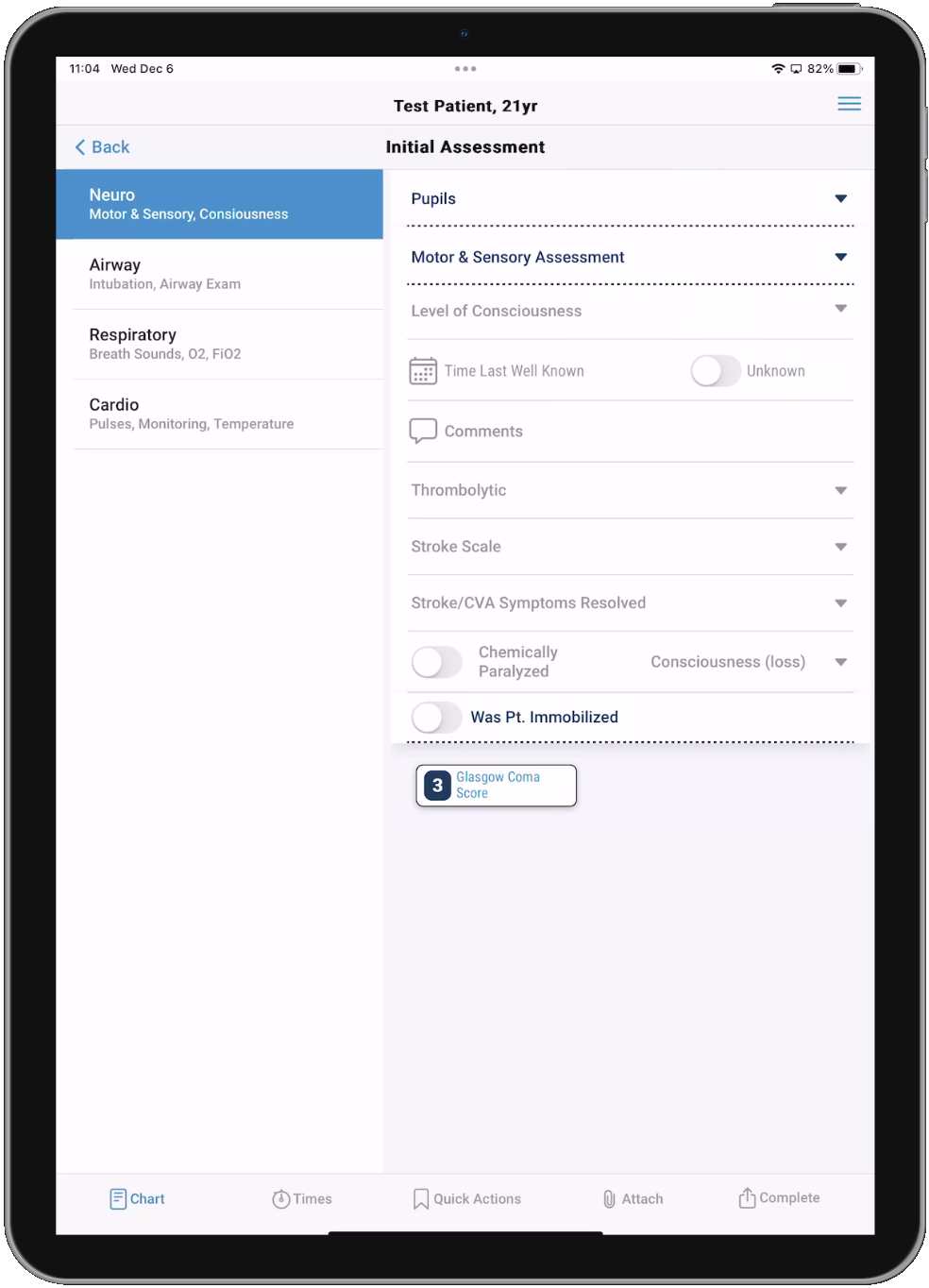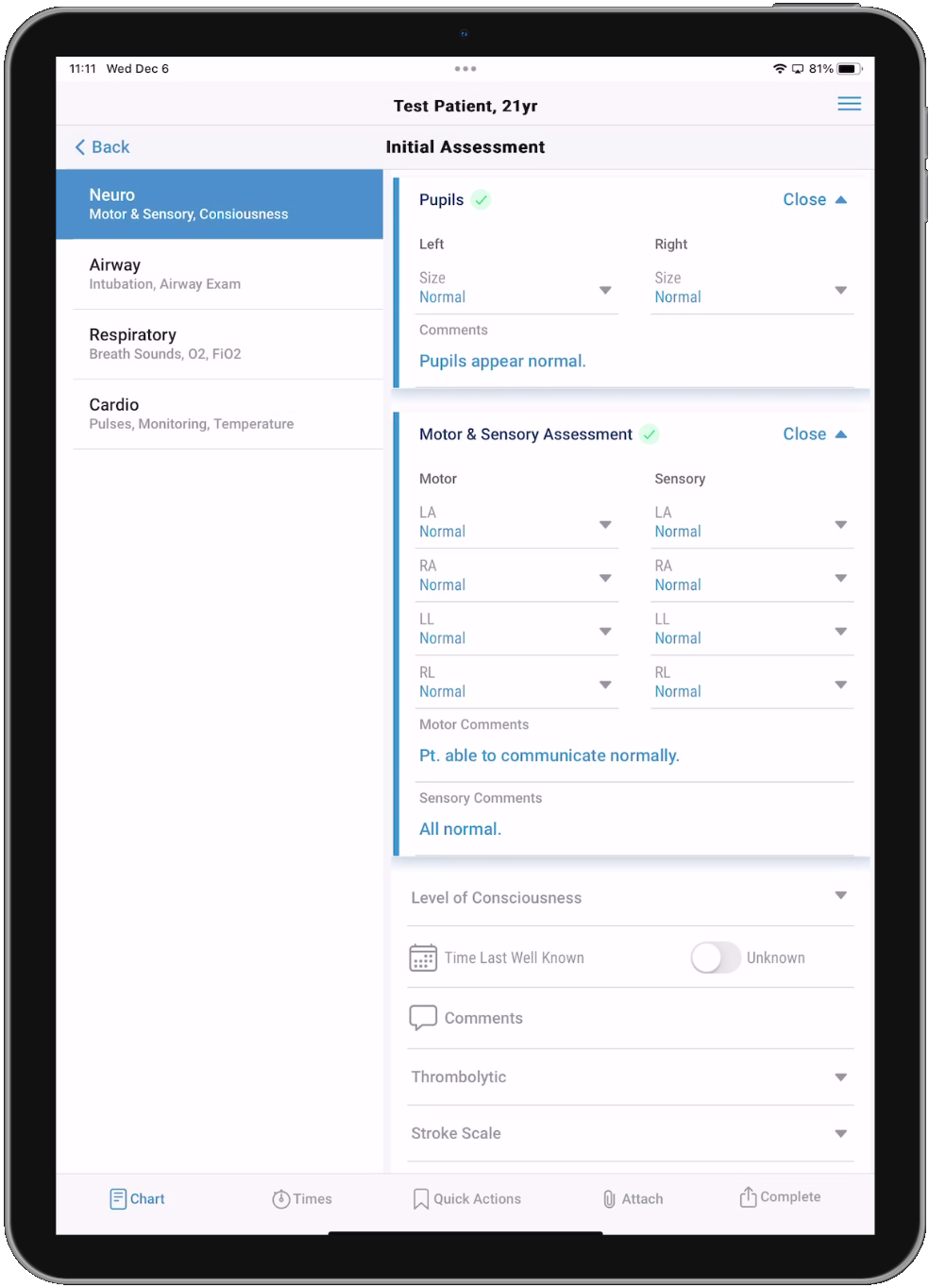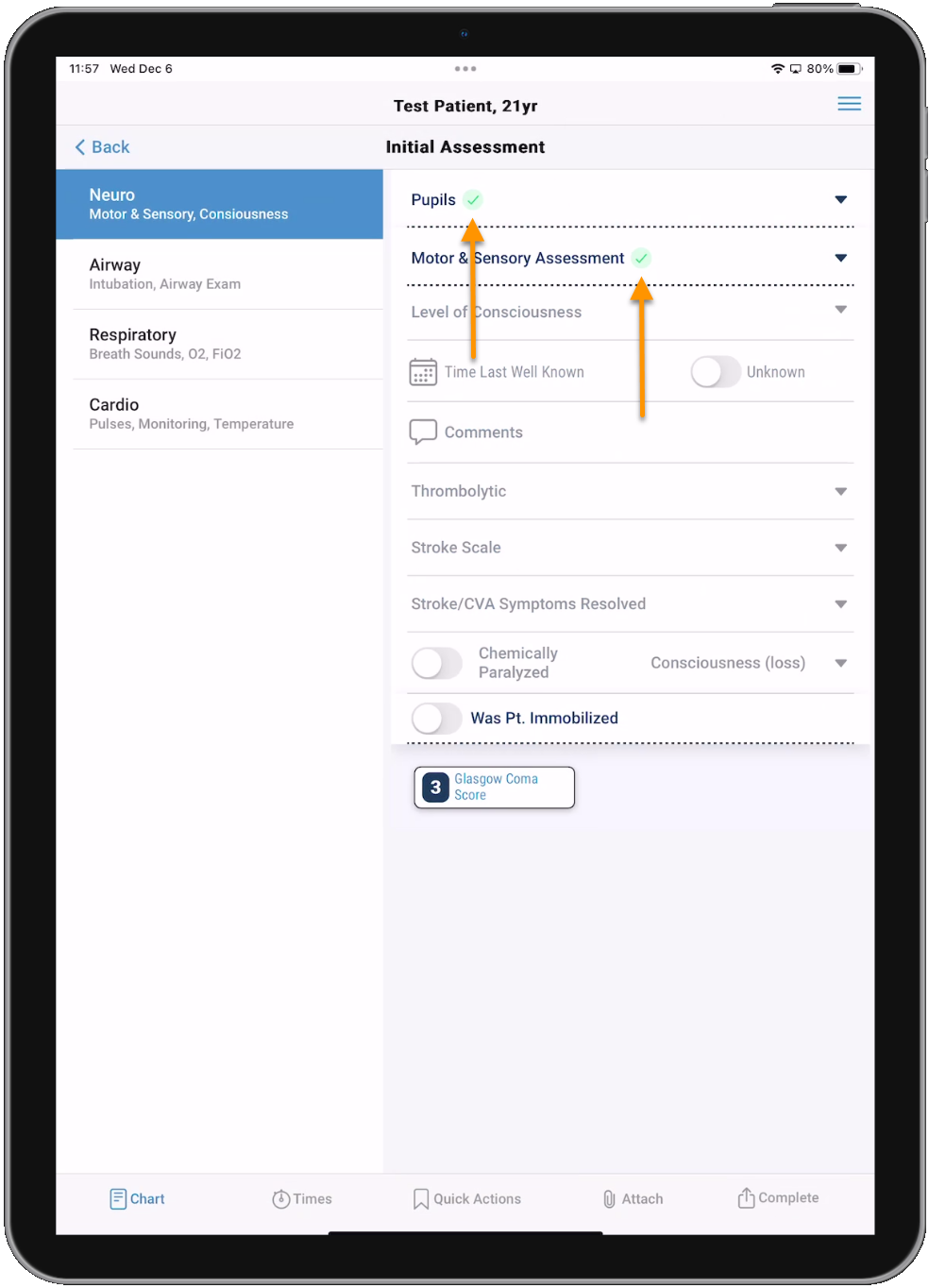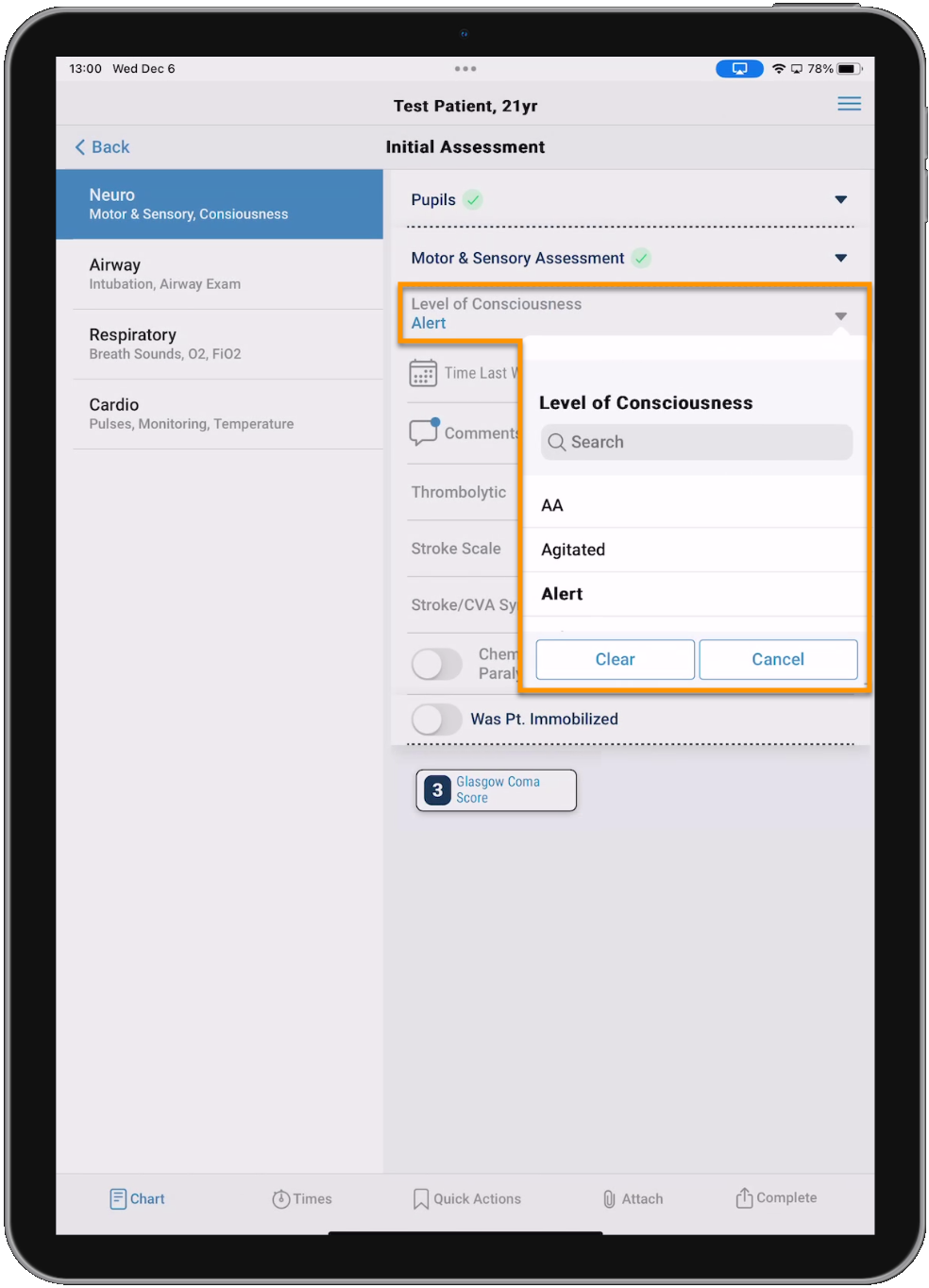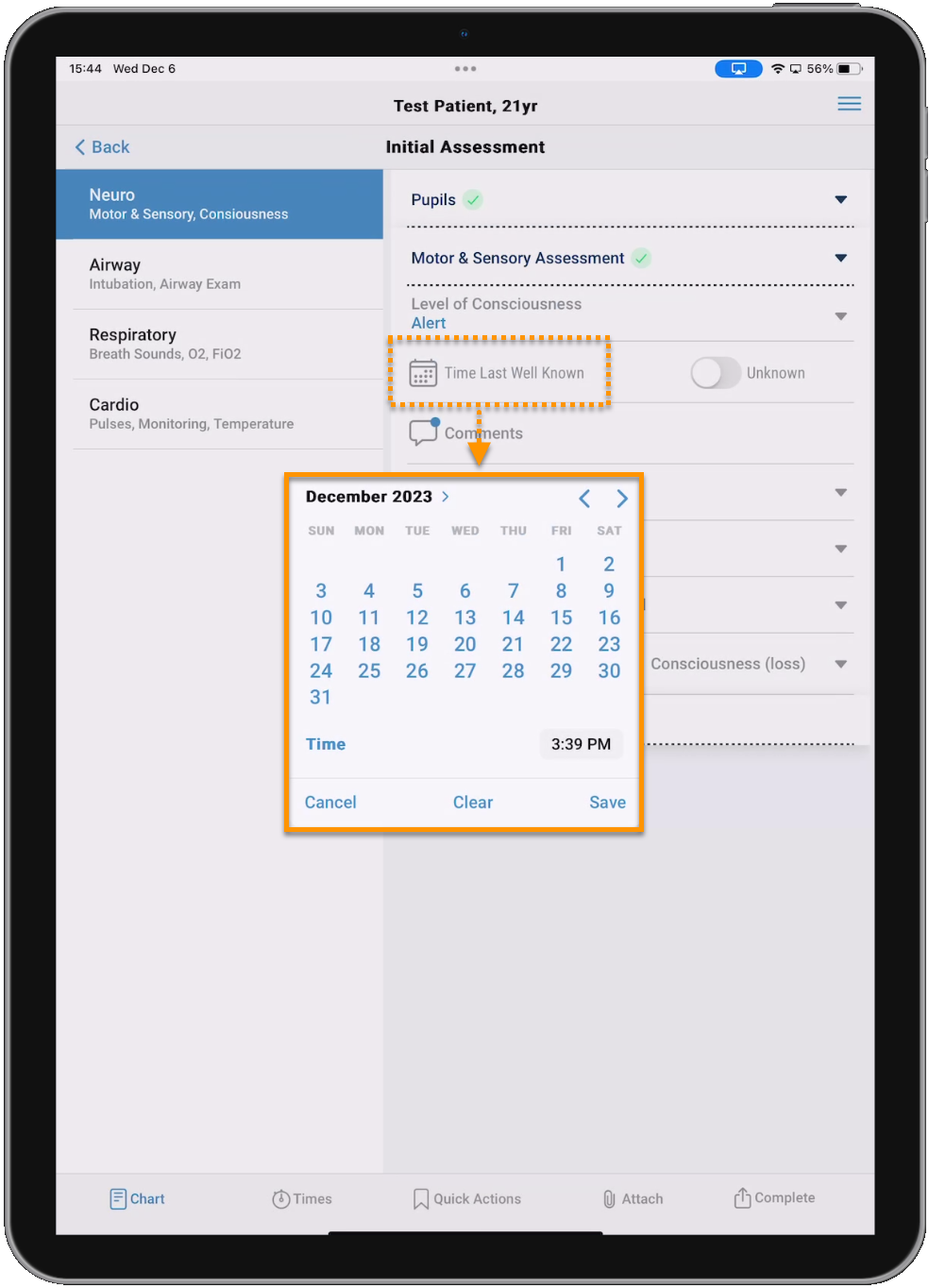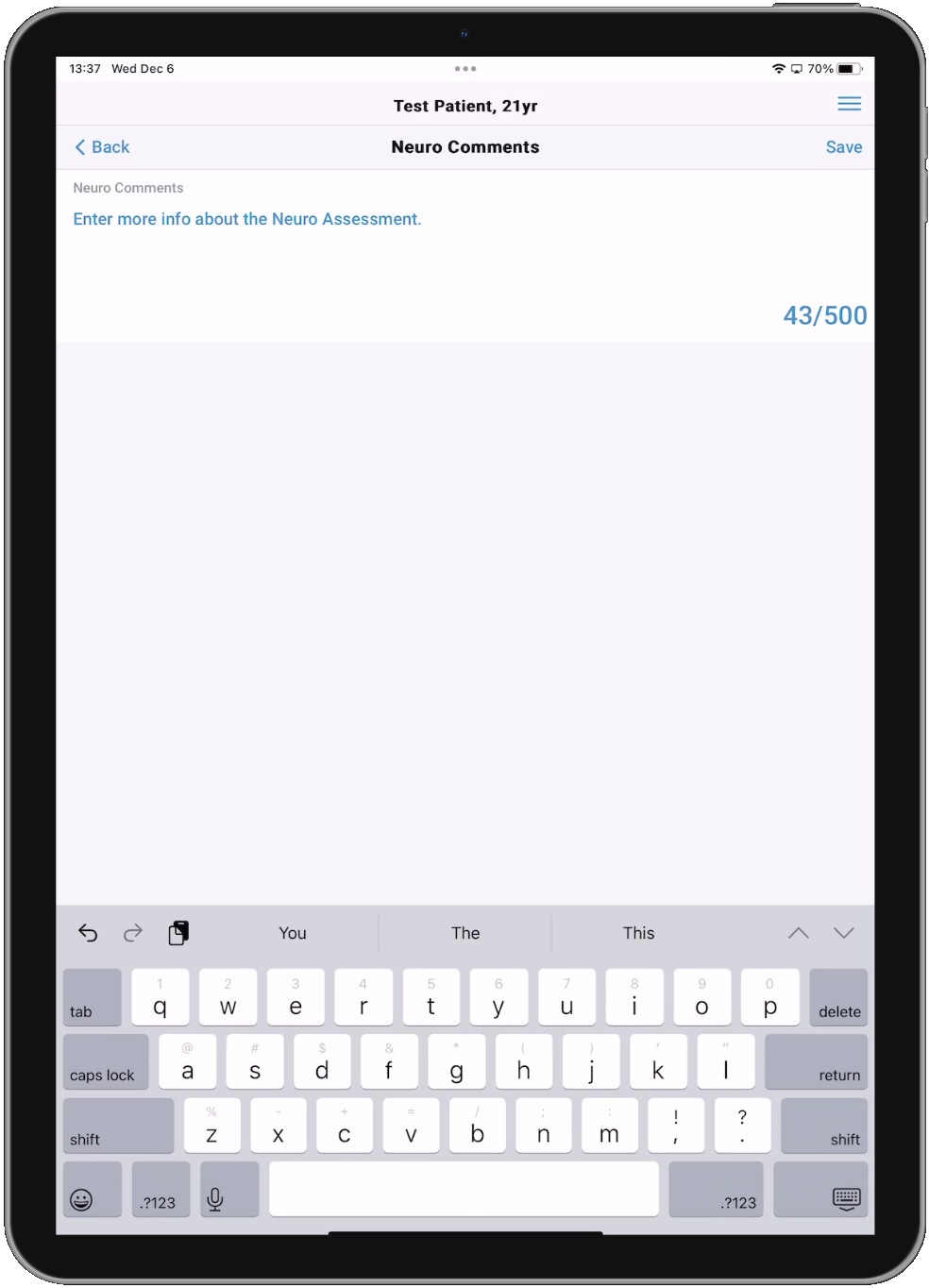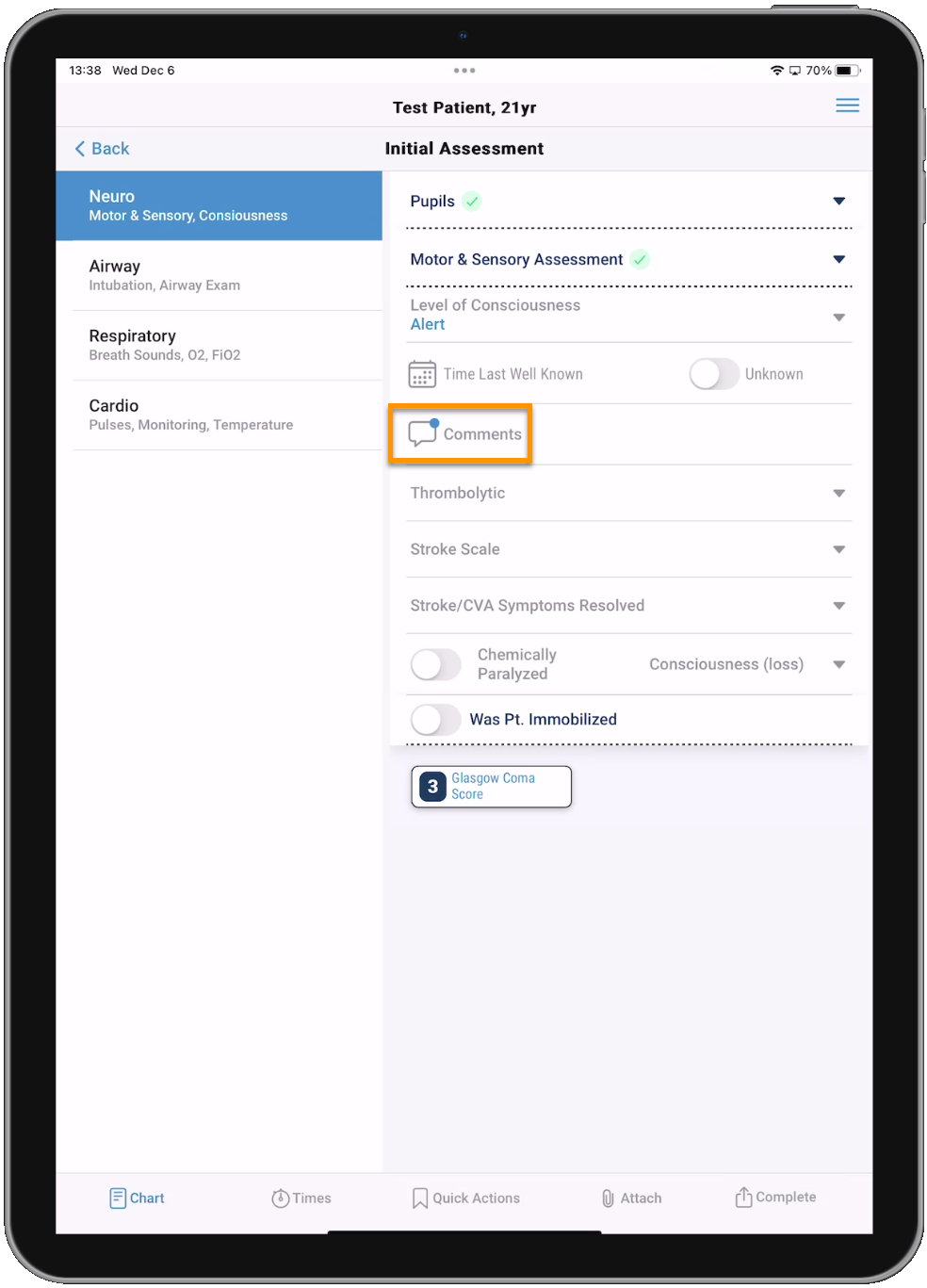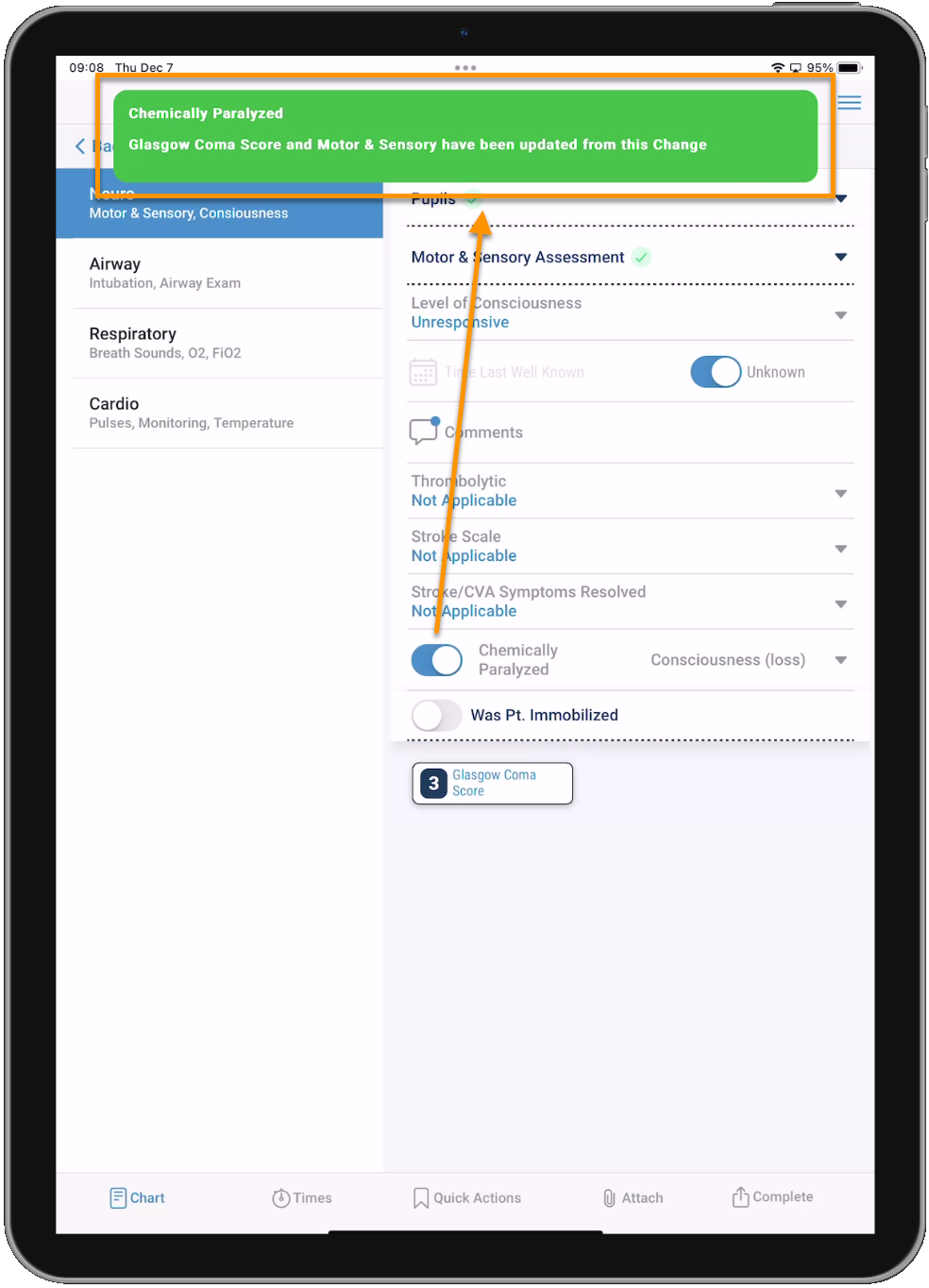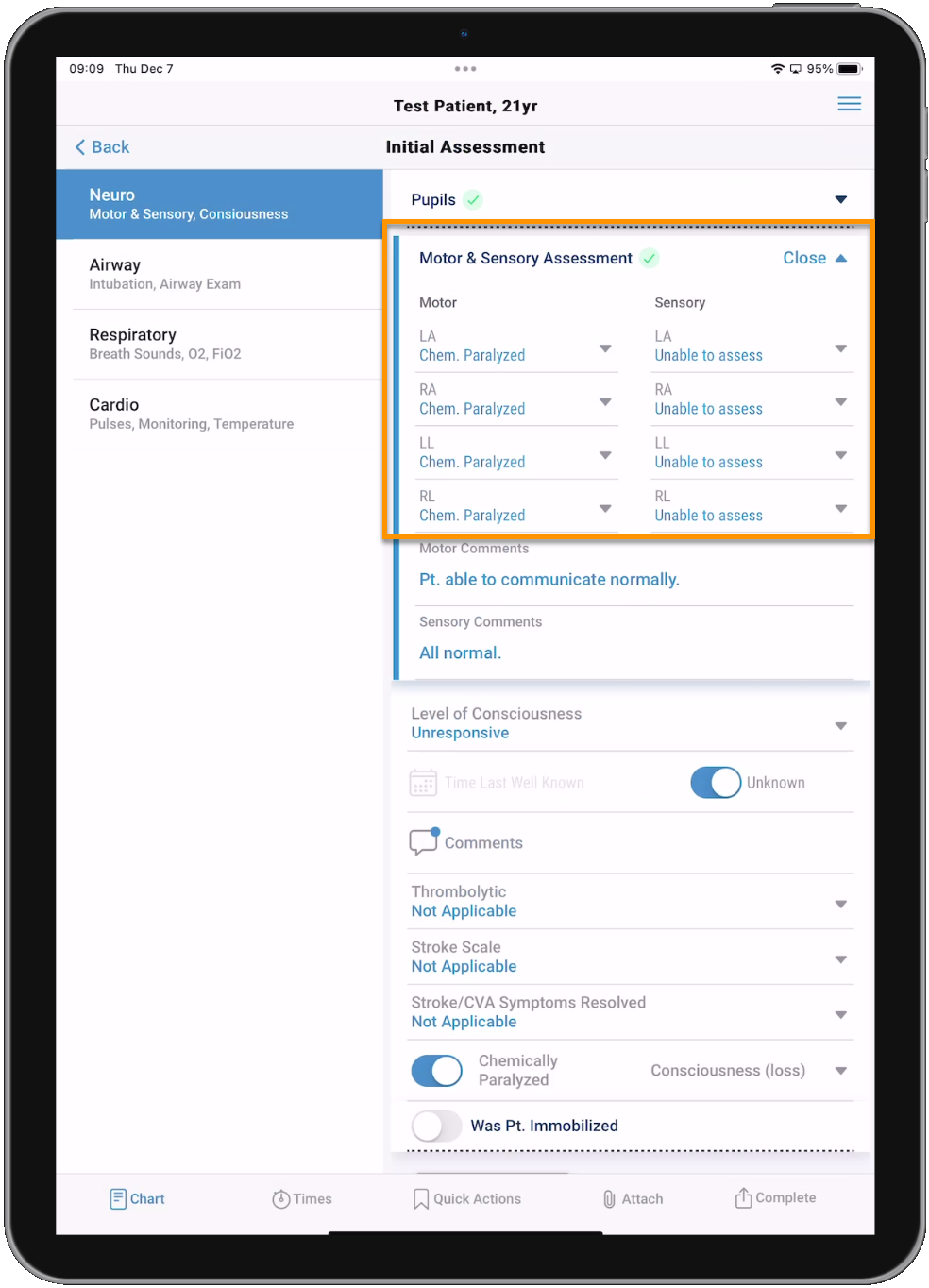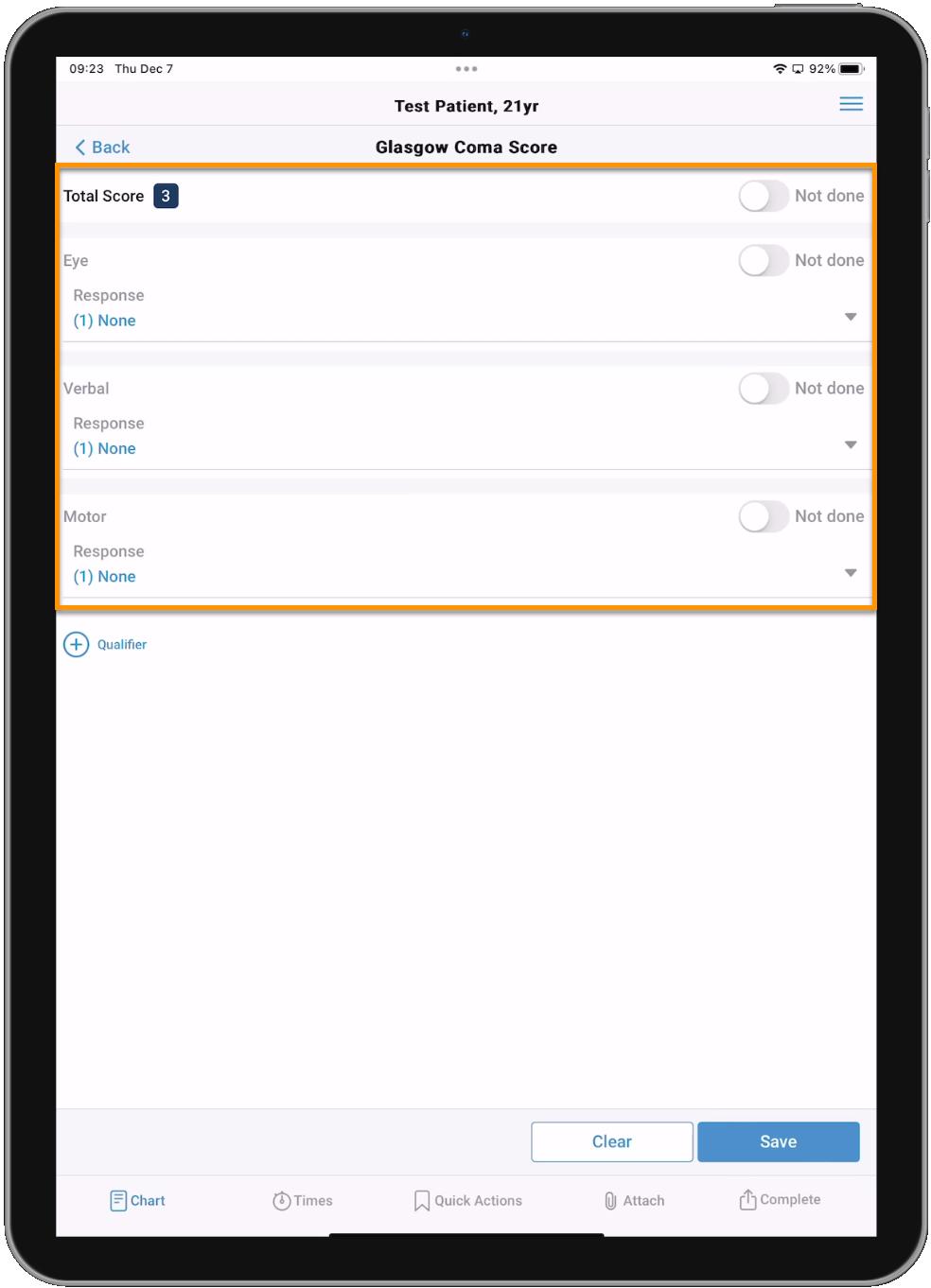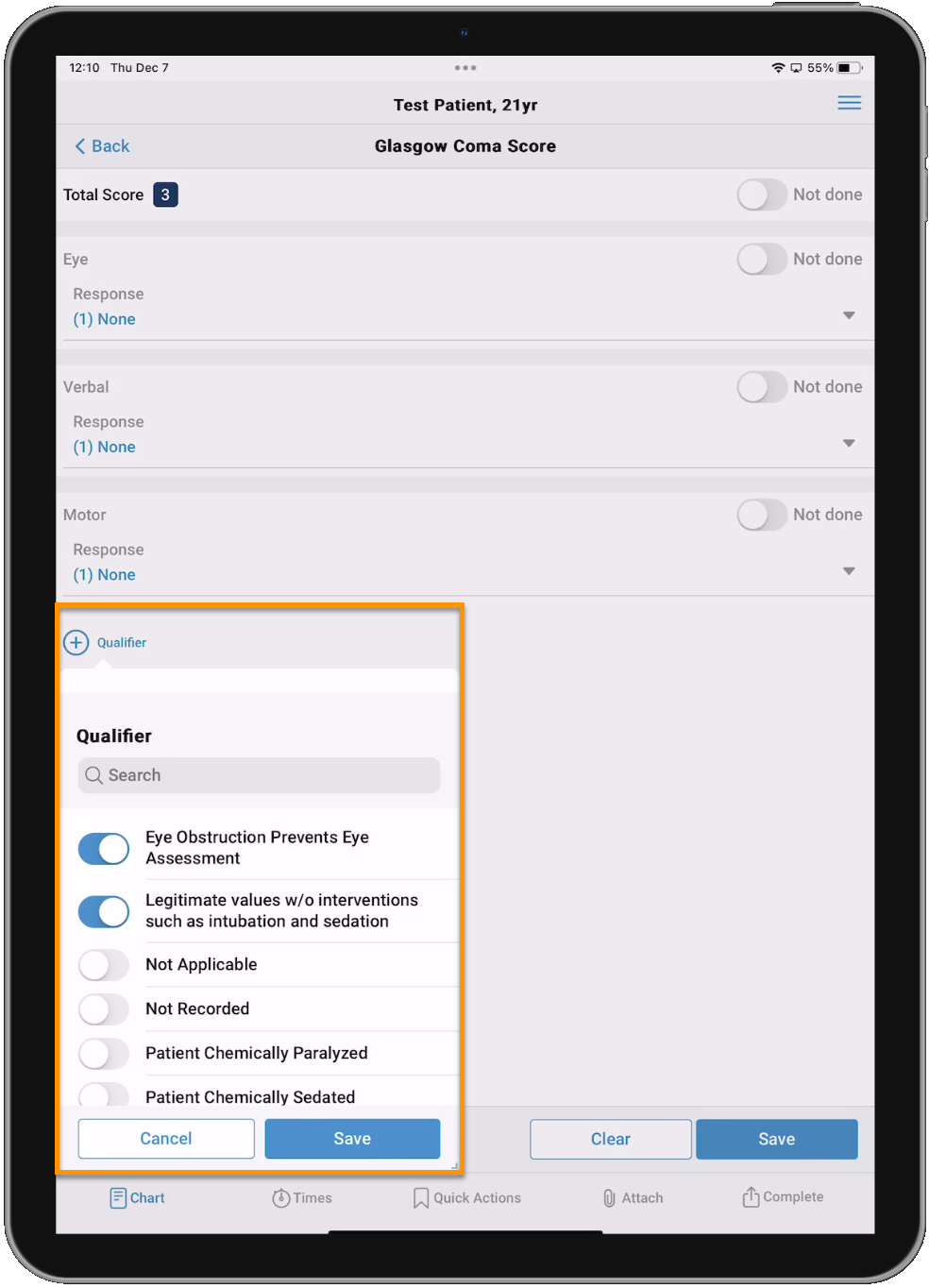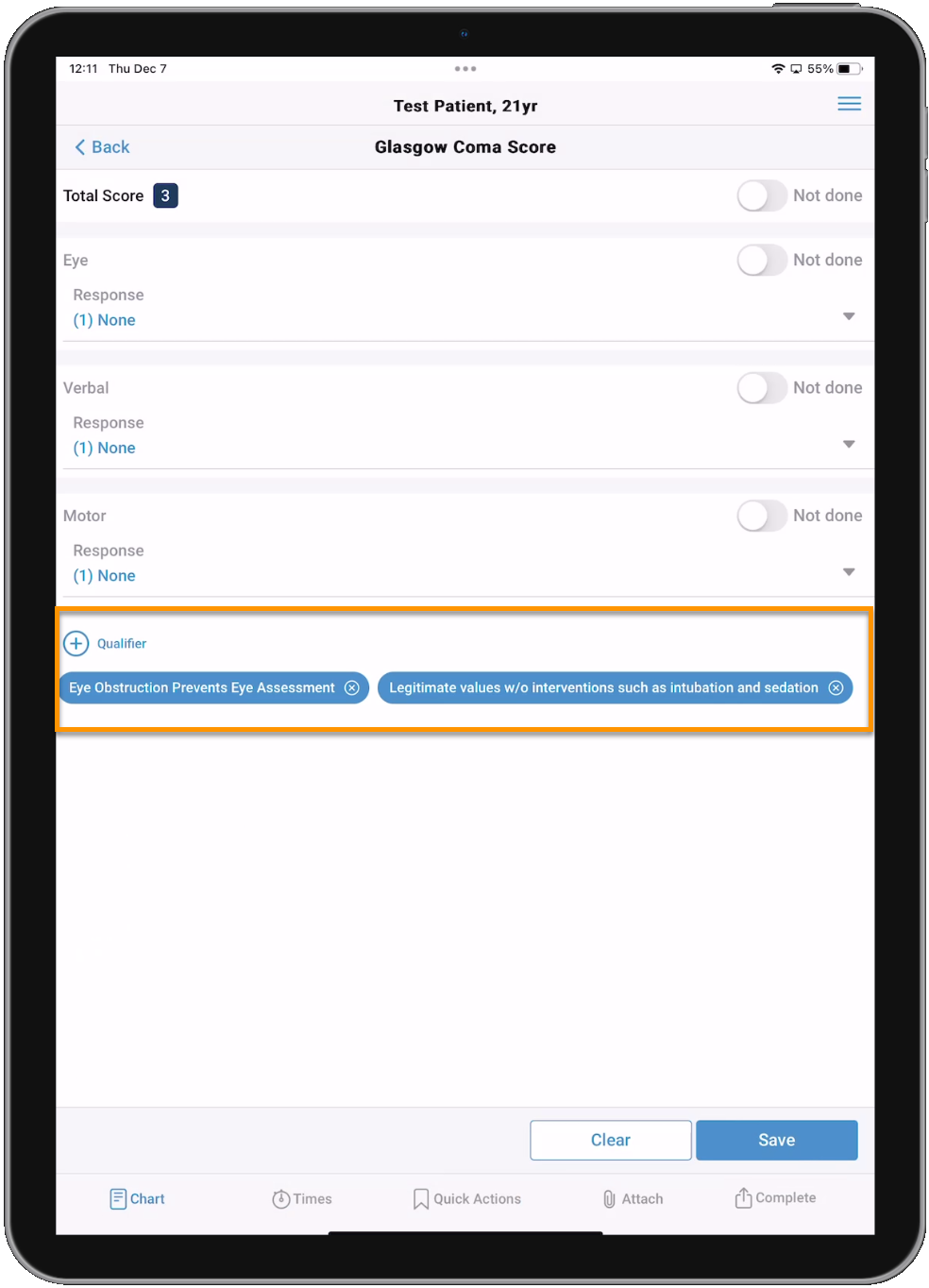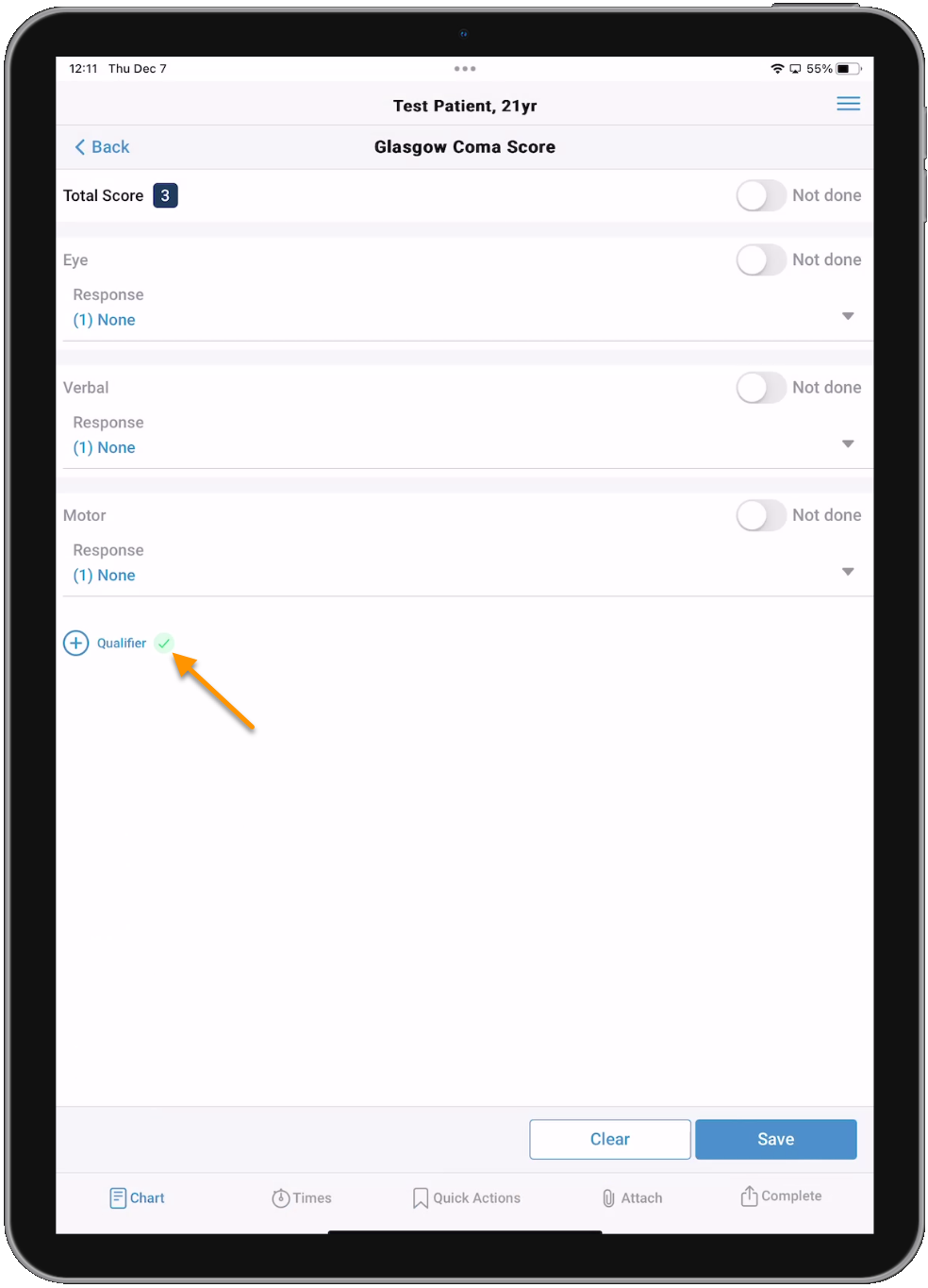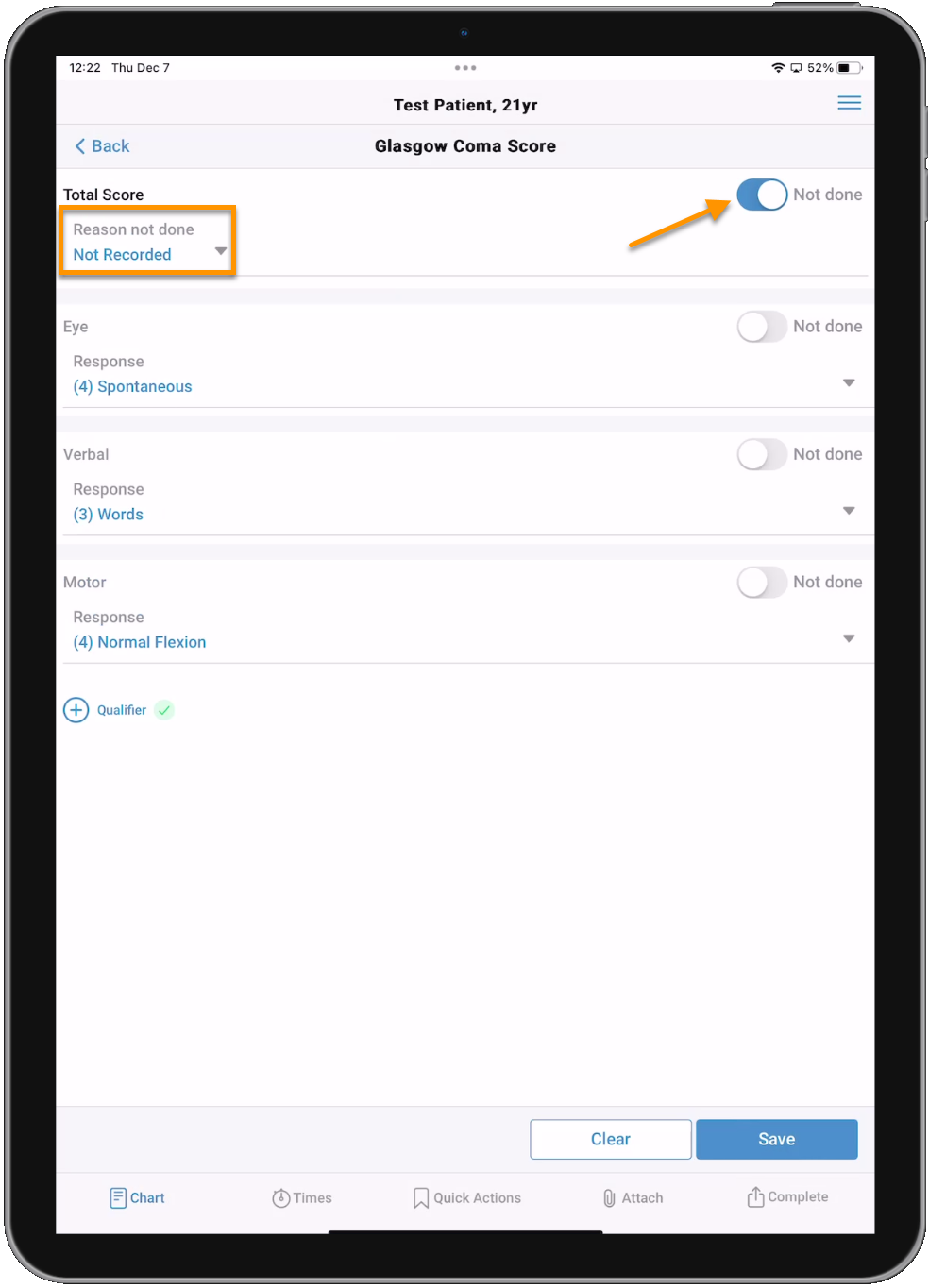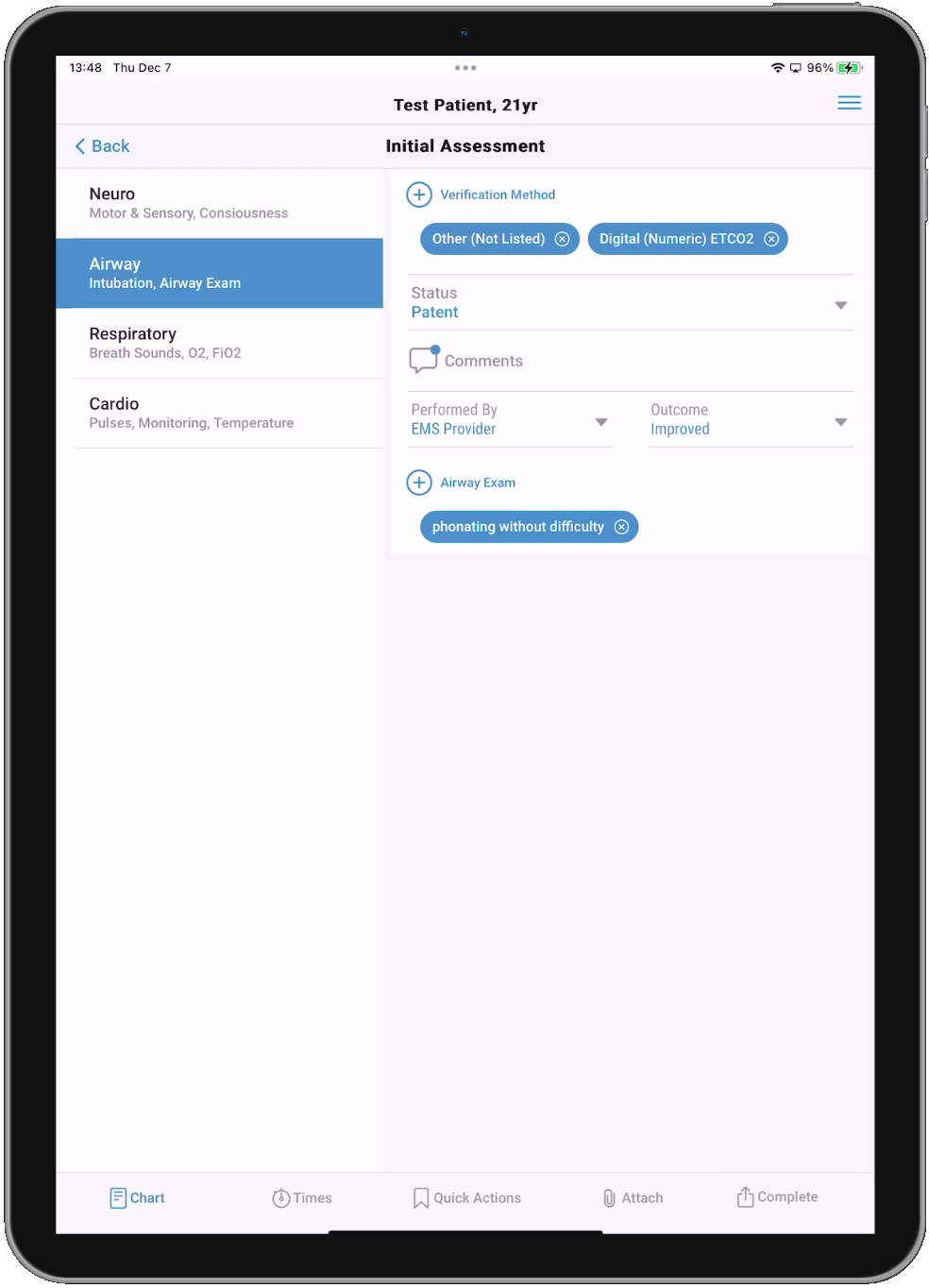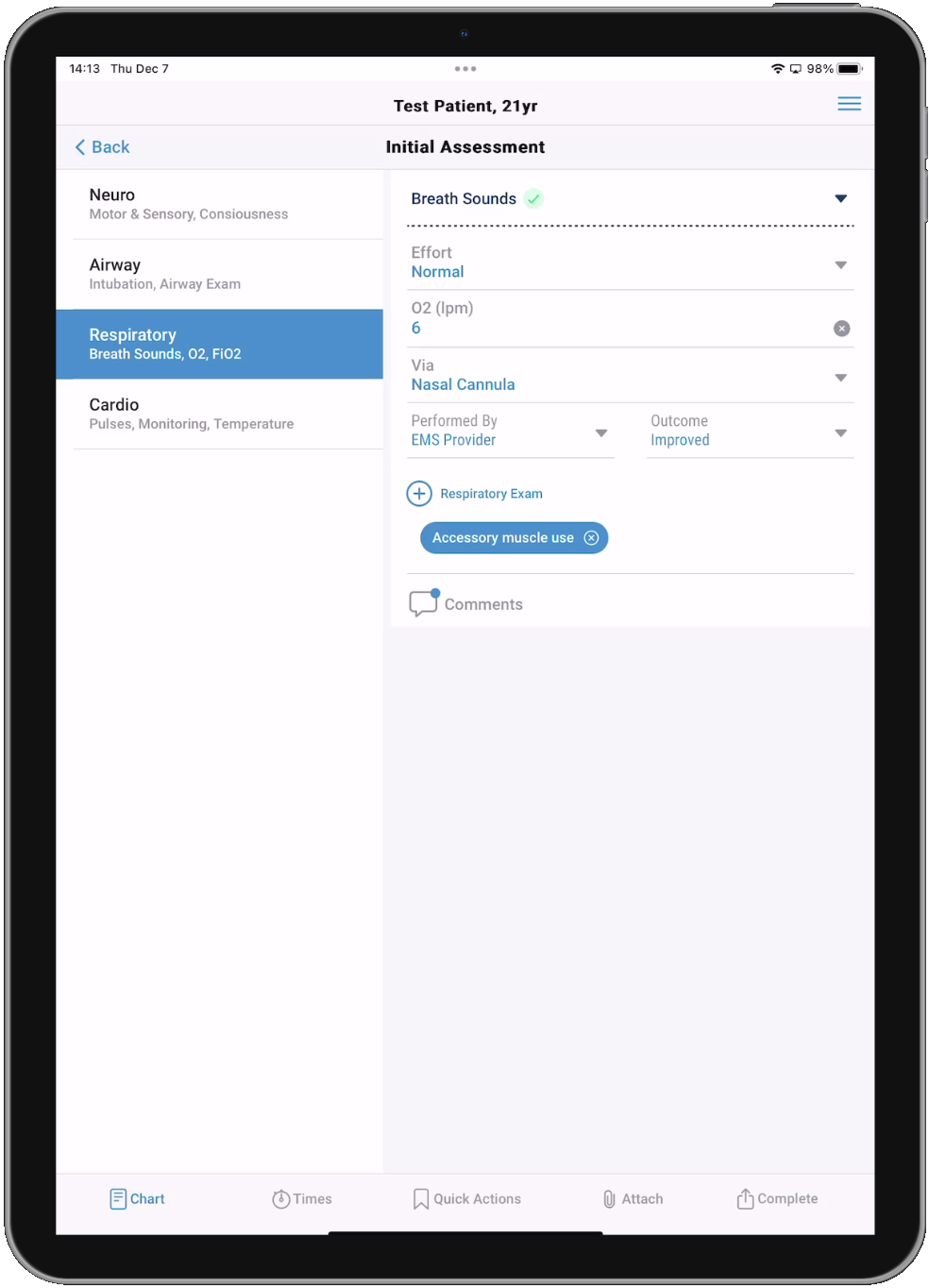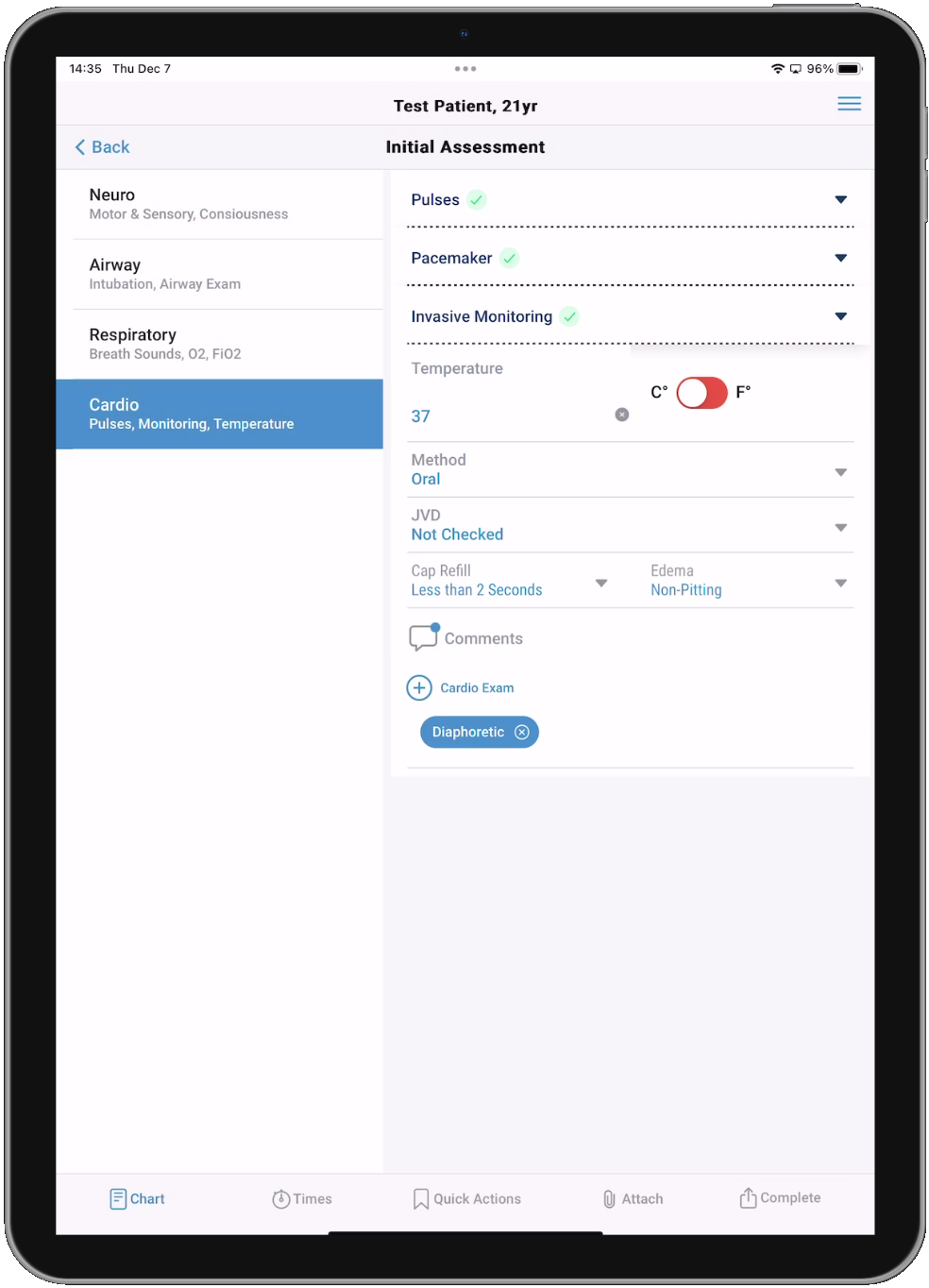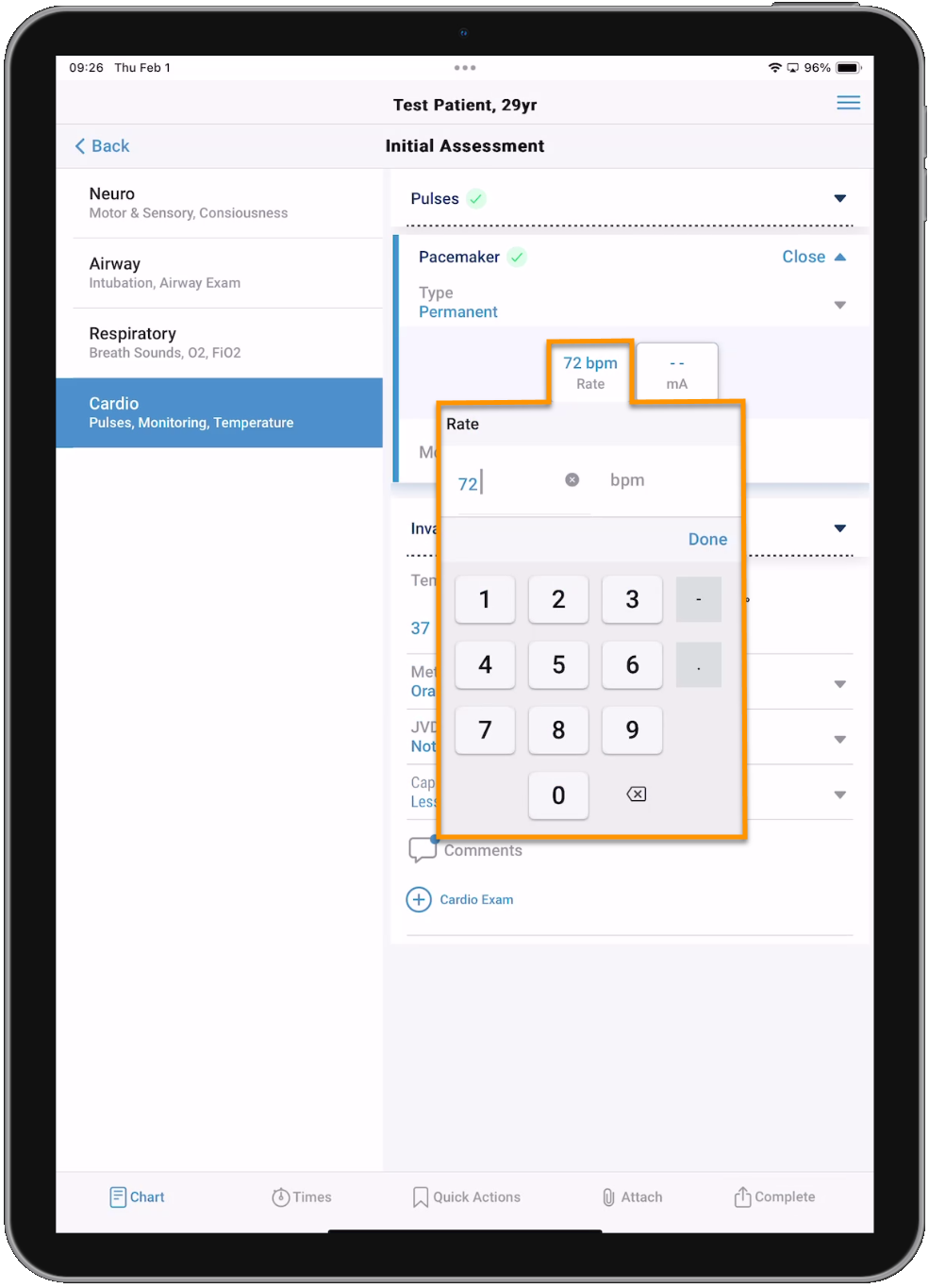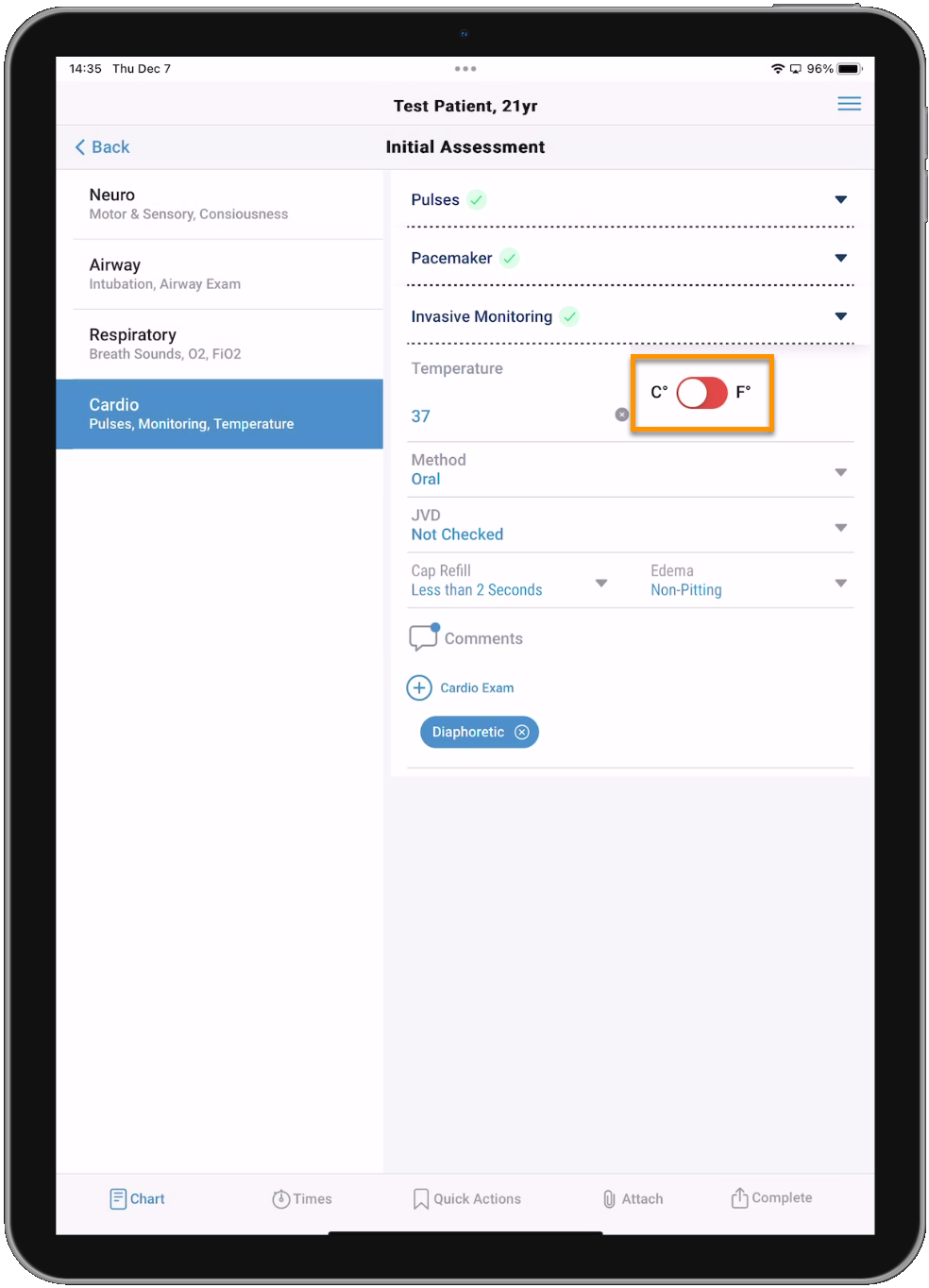Initial Assessment
The Initial Assessment section is split into four tabs, allowing you to document all the same information you would on Pages 3 and 4 of ZOLL emsCharts Web. The Initial Assessment tabs use many common field types that are used throughout ZOLL emsCharts NOW, but there are some fields with unique functionality that do not exist elsewhere in the app. Learn more about the common fields and unique fields below, as well as an overview of each Initial Assessment tab.
Common field types:
Notes:
-
We do not cover the common field types for each tab. One example for each common field type (excluding toggles which has two examples) has been pulled from the Neuro section since they work the same way on any screen. Only functionally unique fields on tabs other than Neuro will be covered.
-
Many fields have a Search bar to allow you to search through the pick list values. The list values will begin filtering as soon as you start typing in the Search bar.
Initial Assessment tabs and unique fields:
Watch this video for an overview of the Initial Assessment section.
Neuro
Document Motor and Sensory, Stroke Scale, and GCS Initial Assessment information. The fields on the Neuro tab are a combination of expandable sections, single-select, a calendar (date/time), free-text, toggles, multi-select, and functionally unique fields (Chemically Paralyzed, Was Pt. Immobilized, and Glasgow Coma Score).
Expandable sections
Expandable sections like 'Pupils' and 'Motor & Sensory Assessment' will expand when you tap them and display multiple fields in a two column format. There are both single-select fields and free-text fields within the expanded sections.
When data is entered in any field in an expandable section (whether from a system default or entered manually), a green check mark will display next to the name of that section. Tap the section to expand and see the entered data.
Single-select fields
Single-select fields like 'Level of Consciousness' allow you to choose one value from the list. Tapping Cancel will close the selection window and tapping Clear will remove any selected values from the chart.
Calendar (date/time)
Calendar fields like 'Time Last Well Known' allow you to choose a date and time from a calendar layout. Tap on the field to display the calendar and set your date and time. Tap Save when you have selected your date and time to save it, Cancel to close out of the calendar without saving a selection, or Clear to delete the selected date and time.
Note: The 'Time Last Well Known' calendar field has an 'Unknown' toggle. When you enable the toggle by tapping it, the 'Time Last Well Known' calendar is disabled, and any previously entered date and time is cleared.
Free-text fields
Free-text fields like 'Neuro Comments' allow you type in values.
Note: If your device has a microphone and dictation is enabled in the device settings, you can use voice-to-text for free-text fields. Voice-to-text capabilities are enabled solely by the native tools on the user's device and are not part of the ZOLL emsCharts NOW functionality provided by ZOLL.
Note: A blue dot on a Comments field indicates that data has been entered into that field. Tap the field to see the entered text.
Toggles
Toggles are either enabled or disabled by tapping them, but many of them have a unique function. Read below to learn more about the Chemically Paralyzed and Was Pt. Immobilized toggles. The 'Time Last Well Known' calendar field has an 'Unknown' toggle that you can learn more about in the Calendar (date/time) section above. The 'Temperature' field on the Cardio tab also has a toggle that you can learn more about in the Cardio Temperature unit toggle section below.
Chemically Paralyzed
When you enable the 'Chemically Paralyzed' toggle, you will be notified that the 'Motor & Sensory Assessment' fields and the Glasgow Coma Score (GCS) are automatically updated. If you disable the toggle after enabling it, the 'Motor & Sensory Assessment' fields will revert back to the original values entered (if any), but the GCS will remain defaulted at "3" and you must update the scores manually.
When Chemically Paralyzed is enabled, the Motor fields will all be updated to "Chem. Paralyzed" and the Sensory fields will all be updated to "Unable to assess". The Comments fields will not be updated and any text already entered will remain.
Note: Disabling the Chemically Paralyzed toggle will revert the fields back to their original values.
When Chemically Paralyzed is enabled, the GCS will be updated with Eye, Verbal, and Motor scores all set to "1" equaling a total GCS of "3". The GCS Qualifiers will not be updated and any existing selections will remain.
Note: Disabling the Chemically Paralyzed toggle will not revert the scores back to their original values. You must manually update the scores if you disable the Chemically Paralyzed toggle.
Was Pt. Immobilized
The 'Was Pt. Immobilized' toggle turns into an expandable section once enabled. The fields within the section are a combination of free-text and single-select.
Note: Like with other expandable sections, a green check mark indicates data has been entered into one or more fields.
Multi-select fields
Multi-select fields like the GCS 'Qualifier' field allow you to choose as many values from the list as you need. Tap each value you want to include and then make sure to tap Save.
If one or two values are selected for a multi-select field, chips will display the selected values.
If three or more values are selected for a multi-select field, a green check mark will display to indicate data has been saved to the field.
Glasgow Coma Score
Tap the 'Glasgow Coma Score' button to open the GCS page. You can document scores for Eye, Verbal, and Motor or use the toggle to mark any as 'Not done'. Tap Save to save your selections or Clear to delete your selections.
Note: Using the 'Clear' button on the GCS screen will also delete any GCS Qualifiers you selected.
Tap the 'Qualifier' field to open a multi-select list of GCS Qualifiers. Tap Save to save your selections or Clear to delete your selections.
Note: If one or two values are saved for the Qualifier field, the chips for those values will show on the GCS screen. If three or more values are saved, a green check mark will be displayed indicating data has been saved to the field.
Use the 'Not done' toggle at the top to mark the total GCS as a Pertinent Negative even if you selected scores for the individual options. Enabling the top level 'Not done' toggle will display the 'Reason not done' field which is a single-select list of Pertinent Negative values.
Airway
Document Intubation and Airway Exam Initial Assessment information. The fields on the Airway tab are a combination of multi-select, single-select, and free-text.
Respiratory
Document Breath Sounds, O2, and Respiratory Exam Initial Assessment information. The fields on the Respiratory tab are a combination of expandable sections, single-select, free-text, and multi-select.
Cardio
Document Pulses, Monitoring, Temperature, and Cardio Exam Initial Assessment information. The fields on the Cardio tab are a combination of expandable sections, single-select, numeric, free-text, multi-select, and functionally unique fields (Temperature unit toggle).
Numeric fields
Numeric fields like the Pacemaker 'Rate' button and Pacemaker 'mA' button allow you to enter number values.
Note: The number pad will display special characters for fields that allow for decimal values and ratios.
Temperature unit toggle
The 'Temperature' field is a normal numeric field but it is tied to a unit toggle that allows you to choose between Celsius and Fahrenheit. Tap the word 'Temperature' to enter a value. Celsius is the default unit; tap the unit toggle to change it to Fahrenheit.
Note: The numeric value entered for the Temperature will be saved when changing the Temperature unit.
Continue to the Additional Assessments page or go back to the Patient Care Report landing page.